O Excel é uma ferramenta de folhas de cálculo bastante poderosa da família Office da Microsoft. No no entanto a grande maioria dos utilizadores não a utiliza nem perto da sua plenitude, isto é, desde tabelas dinâmicas, fórmulas até à lógica booleana. A verdade é que a grande maioria dos utilizadores mal sabem como encontrar recursos simples como a soma e afins.
Deixamos para os nossos leitores 15 úteis funções do Excel que poderão ajudar a atingir o caminho e domínio das fórmulas poderosas que esta ferramenta pode oferecer.
=SOMA()
ou em inglês =SUM()
Esta é uma das funções mais básicas e ao alcance de todos os utilizadores Excel. A sua função é soma de células, por exemplo, a soma dos números contidos na célula B2 e na célula M2 e serem apresentados na célula D3. Para usar esta função basta clicar na célula onde pretendemos ver o resultado, por exemplo a D3 e escrever =SOMA( e de seguida premir e manter premida a tecla CTRL para depois clicar com o rato nas células a somar, como no exemplo a B2 e a M2. Uma vez seleccionadas as células carrega-se em ENTER e o resultado da soma aparece de imediato. É possível seleccionar células específicas ou um conjunto seguido de células.
=MÉDIA()
ou em inglês =AVERAGE()
A função MÉDIA faz nada mais do que a palavra diz: tira a média de valores somados entre eles. A funçãoMÉDIA mede a tendência central, que corresponde à localização do centro de um grupo de números numa distribuição estatística. O modo de funcionamento é igual à função de SOMA anteriormente explicado. Um exemplo: =MÉDIA(número1; [número2]; …).
=MÍNIMO()
ou em inglês =MIN()
Se o utilizador necessitar encontrar o número menor dentro de um intervalo de células então a funçãoMÍNIMO pode ajudar. Por exemplo, se usarmos um intervalo de células com a fórmula =MÍNIMO(M3:M39)será mostrado nesse campo o valor mais baixo encontrado em todo o conjunto de células.
=MÁXIMO()
ou em inglês =MAX()
Ao contrário da função MÍNIMO, a função MÁXIMO faz exactamente o oposto, ou seja, quando aplicada a fórmula =MÁXIMO(M3:M39) iremos obter o maior número contido num intervalo de células por nós definido.
=COMPACTAR()
ou em inglês =TRIM()
Se copiar texto de outro programa em Excel você pode muitas vezes acabar com excesso de espaço em branco que acaba por desconfigurar a nossa folha de cálculo, ora a função COMPACTAR ajuda a limpar tudo. Assim, esta função remove todos os espaços do texto excepto os espaços únicos entre palavras. UtilizeCOMPACTAR no texto que recebeu de outra aplicação que pode ter espaçamento irregular.
Uma desvantagem desta função é o facto de poder apenas lidar com texto de uma única célula.
=CONT.NÚM()
ou em inglês =COUNT()
Caso o utilizador necessite saber quantas células num determinado conjunto contêm números então esta função evita as contagens manuais. Mesmo que existam textos misturados com números a funçãoCONT.NÚM consegue apresentar o resultado correcto. Por exemplo, você pode inserir a seguinte fórmula para contar os números no intervalo A1:A20: =CONT.NÚM(A1:A20) neste exemplo, se cinco das células no intervalo contiverem números, o resultado será 5.
=CONTAR.VAL()
ou em inglês =COUNTA()
Semelhante ao exemplo acima, a função CONTAR.VAL conta células que contenham qualquer tipo de informações, incluindo valores de erro e texto vazio (“”). Por exemplo, se o intervalo contiver uma fórmula que devolva uma cadeia vazia, a função CONTAR.VAL conta o valor. A função CONTAR.VAL não conta células vazias..
=NÚM.CARACT()
ou em inglês =LEN()
Se desejar contar o número de caracteres existentes numa única célula, incluindo espaços em branco então o NÚM.CARACT retorna esse número de caracteres numa sequência. Por exemplo, pretendo saber quantos caracteres estão na célula S1? Basta digitar =NÚM.CARACT(S1) numa célula diferente e obteremos essa informação.
=CONCATENAR()
ou em inglês =CONCATENATE()
Esta é uma das funções de texto do Excel que serve precisamente para unir duas ou mais cadeias de texto numa única cadeia. Por exemplo, =CONCATENAR(“População de fluxo para “, A2, ” “, A3, ” é “, A4, “/km”)pelo que o resultado final seria algo como “População de fluxo para espécies de trutas é de 32/km.”
=DIAS()
ou em inglês =DAYS()
Quer saber o número de dias entre duas datas numa folha de cálculo? Se tivesse, por exemplo, a data de 5 de setembro de 2015 na célula A4 e 27 de dezembro de 2015 em A5 ao usar a função =DIAS(A5, A4) poderia obter a resposta imediatamente. Nesta função devemos ter em conta que ao inverter a ordem das células obteríamos um número positivo.
=DIATRABALHOTOTAL()
ou em inglês =NETWORKDAYS()
Sabendo que por ano o número de dias é grande a contagem manual nem sempre é fácil ou, importante, prática. Contudo se precisamos saber quantos dias de trabalho um determinado periodo abrange podemos sempre recorrer ao =DIATRABALHOTOTAL. A função devolve exactamente o número de dias úteis inteiros entre a data_inicial e a data_final. Os dias úteis excluem os fins de semana e quaisquer datas identificadas em feriados. Esta função pode ser usada, não exclusivamente, para calcular os benefícios aos empregados que recebem com base no número de dias trabalhados durante um período específico.
A função =DIATRABALHOTOTAL() usa o mesmo formato da função =DIAS() sendo que neste caso o utilizador precisa usar uma ordem crescente da célula para obter um número não-negativo. Por exemplo=DIATRABALHOTOTAL(A4, A5) apresentará 80 e não -80.
=RAIZ()
ou em inglês =SQRT()
É necessário saber a raiz quadrada de um número? Basta escrever numa qualquer célula, por exemplo,=SQRT(1978) e carregar no ENTER. O resultado não engana.
=AGORA()
ou em inglês =NOW()
Ter a data e a hora actuais numa folha de cálculo do Excel para si é fundamente? Basta escrever a função=NOW() e teremos essa informação sempre disponível para a célula onde queiramos ver a data e já está. Também é possível fazer apresentar datas futuras, por exemplo =AGORA() + 32 e a data a mostrar será e 32 dias adiante da data actual.
=ARRED()
ou em inglês =ROUND()
Como a abreviatura da função pode sugerir, esta função permite arredondar números. O =ARRED() exige dois argumentos: um número ou célula e o número de dígitos para arredondar para. Por exemplo se tivermos o número 231.852645 em A1, por exemplo, =ARRED(A1, 0) iremos obter o número 232. Por outro lado se escrevermos =ARRED(A1, 1) veremos o número 232,9 ou ainda =ARRE(A1,-1) devolverá o valor 230.
=ARRED.PARA.CIMA() e =ARRED.PARA.BAIXO()
ou em inglês = ROUNDUP(), =ROUNDDOWN()
Se procuramos um um controlo mais directo sobre arredondamentos para cima ou para baixo existem estas duas funções também. Por um lado o =ARRED.PARA.CIMA() irá arredondar um número para cima afastando-o de zero, por outro =ARRED.PARA.BAIXO() que por defeito arredonda um número até zero. Por exemplo =ARRED.PARA.BAIXO(3,2; 0) irá arredondar o valor 3,2 por defeito para nenhuma casa decimal ou seja para o valor de 3.
O exemplo oposto de =ARRED.PARA.CIMA() seria: =ARRED.PARA.CIMA(3,2;0) a função arredondaria o valor de 3,2 para cima até zero de casas decimais ou seja, reflectindo o valor de 4.
Estas são apenas 15 das centenas de funções mais ou menos complexas que acompanham o Excel 2010 ou versões superiores e que permitem a criação de folhas de cálculo verdadeiramente profissionais. Tenham por favor em conta que algumas fórmulas podem alterar de designação consoante a versão do Excel.

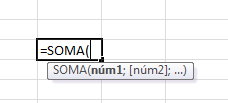
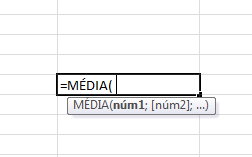
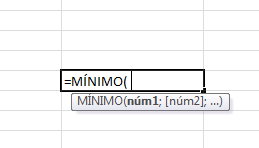
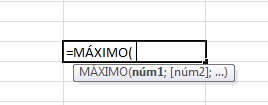
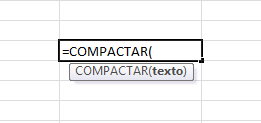
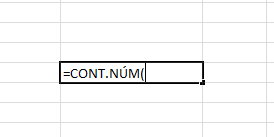
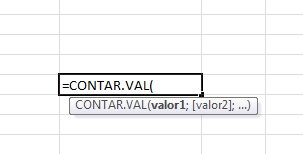
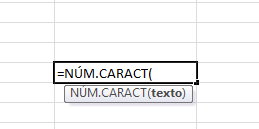
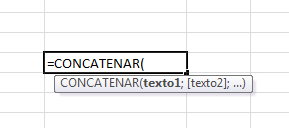
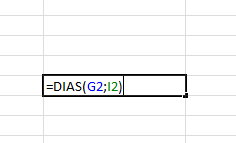
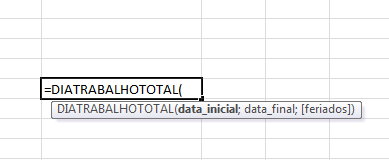
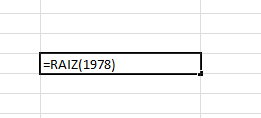
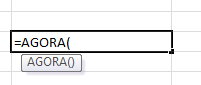
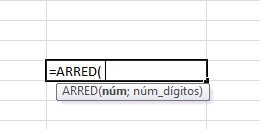
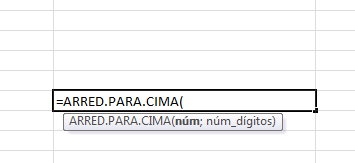
Nenhum comentário:
Postar um comentário